Conectarse
Clock
Mejores posteadores
| HarryKnight | ||||
| koko | ||||
| Elkenost | ||||
| skrash | ||||
| gonzalo | ||||
| emanuel.flores | ||||
| pollito | ||||
| torresdiaz1 | ||||
| neru2008 | ||||
| electghost |
Como instalar Ubuntu 8.04 Hardy Heron
Técnico en Plataformas Informáticas - Ingeniería Ejecución Informática :: Informática :: Tutoriales y Trucos
Página 1 de 1.
 Como instalar Ubuntu 8.04 Hardy Heron
Como instalar Ubuntu 8.04 Hardy Heron

En este tutorial vamos a ver de forma detallada, tanto con textos como con imágenes, la instalación de Ubuntu Hardy en nuestro PC.
Vamos allá.
Introducción
Si eres nuevo en este mundillo y es la primera vez que instalas un sistema GNU/Linux comprobarás como la dificultad es prácticamente nula. Con este tutorial vais a instalar Ubuntu (en su versión Hardy), y nos ayudaremos de capturas en cada paso dado para que no haya lugar a duda.
Antes de continuar advierto, como suelo hacer, que este manual no intenta ser un HOWTO rápido de instalación. A lo largo del mismo se darán detalles para que no sólo lo instaléis, sino que sepáis qué paso estáis dando en cada momento, con conocimiento.
Leyendo los comentarios de otros manuales de versiones previas se ha notado que la parte más compleja es en la configura el montaje de las particiones o discos que tengáis. Por ello he decidido profundizar aún más en ese punto específico, intentando con ello que quede más claro.
Preparativos previos
¿Qué necesitamos? Un ordenador y un CD de Ubuntu. Puedes descargártelo o pedir que te lo manden a casa totalmente gratuito.
Debéis preparar al equipo para que se pueda iniciar desde el CD, si aún no lo está. Si tienes suerte y tu placa es relativamente nueva, algunos modelos suelen tener una tecla (normalmente F8 ) con la que pregunta desde dónde iniciar, eligiendo después desde la unidad lectora de CDs.
En caso contrario tendrás que entrar en la BIOS (suele ser la tecla Supr o F2). Una vez dentro tienes que buscar un menú que se suele llamar “Secuencia de arranque” o “Boot Sequence“. Ahí debes poner la unidad lectora de CDs en primer lugar. Si no encuentras dicha opción, echa un vistazo al manual de tu placa base.
Por otro lado, os aconsejo que os toméis un rato antes y preparéis vuestro disco duro con una serie de particiones necesarias y que os vendrán muy bien. Estas son las particiones que os recomiendo:
* / -> Partición raíz. Es donde instalaremos el sistema propiamente dicho. El tamaño de esta partición debe ser de al menos unos 4 GB, aunque os recomiendo un tamaño de 7 a 10 GB. Más, para un sistema de uso normal, no va a ser necesario.
* swap -> Partición de intercambio. Es una partición invisible que usará el sistema operativo como memoria de disco auxiliar cuando la RAM se agote. No se suele usar mucho si tenéis un equipo mediodecente, pero le da mucha estabilidad al sistema. El tamaño que os recomiendo es de 1 GB, no más a no ser que usáis el modo hibernación, entonces hacedla del doble de vuestra memoria RAM.
* /home -> Partición de carpetas de usuario. Digamos que es el “Documents & Settings” de Windows, pero muy mejorado. Aquí tendremos todos nuestros archivos, configuración de nuestros programas, del escritorio, etc. No es una partición indispensable pero sí muy recomendable. Si por cualquier circunstancia vuestro sistema se fastidia (probablemente por nuestra propia culpa xD) y no sabéis arreglarlo, cuando lo instaléis de nuevo tendréis todas vuestras cosas a salvo, así como las configuraciones mencionadas. El tamaño aquí está a vuestra elección. Cuanto más tamaño le pongáis, más espacio tendréis para guardar vuestras cosas, insisto, con total independencia del sistema.
Las particiones podéis crearlas con muchas aplicaciones para ello. Si lo vais a hacer desde Windows, Partition Magic os vendrá muy bien. Otra alternativa es una réplica libre del mismo. Tenéis indicaciones detalladas usando GParted en este enlace.
Si en tu caso ya estabas/estás usando un sistema GNU/Linux pero con el /home en la misma partición que la del sistema, puedes independizarlo siguiendo este tutorial.
Iniciando Ubuntu Desktop Live CD
Ya hemos configurado el ordenador para que inicie desde el CD, así pues ahora metemos el CD dentro de la lectora, iniciamos el ordenador y nos aparecerá un menú de Ubuntu con una serie de opciones.
Primero elegimos nuestro idioma. La lista debería aparecer automáticamente, nos movemos con los cursores y lo seleccionamos con “Enter“. Hecho esto simplemente seleccionamos la primera opción (la de probar el sistema) y pulsamos de nuevo “Enter“.
Tardará quizá un poco hasta que termine de iniciarse. Tened en cuenta que es un LiveCD, es decir, el sistema se iniciará totalmente usable, con conexión a internet, con las aplicaciones disponibles pero sin instalar nada en el disco duro. Por ello el rendimiento no es fiel a la realidad.
Lo que nos encontramos (antes de)
Bien, pasado ese tiempo se os mostrará el escritorio del sistema:

Click para agrandar
Este es el escritorio por defecto de Ubuntu Hardy Heron, la garza robusta que protagoniza el wallpaper.
Conectar a Internet
Si usas cable y DHCP estás de enhorabuena, no tienes que hacer absolutamente nada. El router asignará una IP al sistema y éste podrá conectar a Internet sin que tengas que intervenir.
Si tienes red inalámbrica y con DHCP lo único que tienes que hacer es un click izquierdo sobre el icono de conexión que hay en la zona supeiorderecha, cerca del reloj, y repetir el click en nuestra red.

Nos pedirá la contraseña de la misma (si la tiene, WEP o WPA) y tras pocos segundos debería conectarse (depende de la compatibilidad de tu tarjeta WIFI).
Si tu red (cableada o inalámbrica) no tiene DHCP habilitado, tendrás que configurarla manualmente. Botón izquierdo sobre el mismo icono y elegimos la opción “Configurar manualmente“. En dicha configuración tendrás que indicarle tu IP privada (de red local), las DNS, máscara y puerta de enlace.
Instalación - Paso 1: Idioma
Doble click sobre el icono de “Instalar” que tenemos en el escritorio comenzaremos el asistente de instalación. Esta es la primera ventana:
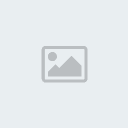
Nos dan la bienvenida y unas indicaciones para que elijas el idioma en que quieres tu sistema de la lista izquierda. Una vez hecho, simplemente le damos al botón “Adelante”.
Instalación - Paso 2: Hora
El siguiente paso es igual de simple. Ahora tenemos que configurar la hora.

Para ello podemos seleccionar la ciudad de referencia de tu franja horaria de la lista desplegable de la izquierda, o bien simplemente hacer click sobre dicha ciudad en el mapa que podéis ver. Dejaz el ratón encima de una zona para que haga zoom sobre la misma.
Una vez configurada la hora, ya sabéis, “Adelante“.
Instalación - Paso 3: Idioma del teclado
Seguimos con otro paso para niños, ahora la tipografía de nuestro teclado.

En la zona izquierda tenéis el país, y en la derecha las variantes del mismo en caso de tenerlas. En la cajetilla inferior podéis escribir para comprobar que está bien configurado.
Y ahora, como dice una canción de Dj. Sash!, “para adelante“.
Instalación - Paso 4: Preparando las particiones
Bien, como os comenté en la introducción, este es el paso un poco más nublado para los neonatos. Para empezar tenemos esta ventana:

Vamos a elegir la tercera opción siguiendo el consejo que os lancé en el inicio, para así, configurar manualmente las particiones que hemos creado previamente.
Tardará unos segundos en analizar el o los disco/s duro/s y nos mostrará los discos duros que tenemos y las respectivas particiones. Este es mi caso:

Como veis los nombres no son excesivamente descriptivos. Para que no estéis perdidos con lo que tenéis delante, los “/dev” indican que es un dispositivo, el resto es el nombre del mismo. sda, sdb… son discos duros, sus nombres “sd” vienen de “sata disk” y las letras “a“, “b“… es para diferenciar los discos. Es una forma de decir, primer disco (sda), segundo disco (sdb), etc…
Comprendido esto vemos que penden varios de los descritos antes. Son las particiones, porciones de disco que se tratan como dispositivos independientes entre ellos aunque sean del mismo disco duro. Los números identifican las distintas particiones de un disco, así tenemos a “sda1” como primera partición del primer disco y “sda2” como segunda partición del mismo.
Los puntos de montaje (Mount point) es la carpeta en la que se va a montar dicha partición. Esto es quizá lo que más cueste comprender a un iniciado, así que intentaré detallarlo tanto como pueda.
 Re: Como instalar Ubuntu 8.04 Hardy Heron
Re: Como instalar Ubuntu 8.04 Hardy Heron
En Windows, una partición se muestra como un nuevo disco. Imaginemos que sólo tenemos un disco duro que está dividido en dos particiones. Cuando vamos a “Mi PC” se nos muestran dos discos: C y D.
En GNU/Linux sin embargo no funciona así. Este sistema trata a todos los dispositivos de la misma forma, como fuente/sumidero de información que va de un lado para otro. En el fondo le da igual que sea una partición, un disco duro, un monitor, una impresora, etc. Son todos dispositivos que los podemos “colocar” y llamar como queramos. El lugar donde “colocamos” (a partir de ahora lo llamaremos “montamos”) esos dispositivos, son los puntos de montaje.
De esta forma, así como Windows tiene todas las particiones como letras en “Mi PC”, GNU/Linux las tendrá como carpetas donde queramos, aunque existen ciertos convenios para emplazarlos. Si quieres aprender más sobre estos “convenios”, echa un vistazo a la jerarquía de ficheros en GNU/Linux.
Hemos hablado al principio de tres particiones: /, /home y swap. La swap se indicará a continuación como veréis, / va a ser el “dispositivo” principal, la partición donde se va a instalar el sistema y de donde va a colgar el resto de carpetas (y sus respectivos puntos de montaje). Así pues /home no es más que una carpeta de /, pero es una carpeta importante ya que es la que guardará toda la configuración de nuestro escritorio, aplicaciones y que contendrá todos nuestros datos (y del resto de usuarios si es un PC que usa más de una persona con distintas cuentas).
Este es el motivo por el que recomiendo independizar el /home, es decir, darle a esa “carpeta” toda una partición, así si algún día tenemos una catástrofe con la partición del sistema, nuestros datos estarán intactos en la otra. Si dentro de 6 meses actualizamos a Intrepid Ibex y lo tenemos así configurado, podremos hacerlo manteniendo todas las configuraciones de escritorio y aplicaciones.
Entiendo que pese a todas estas palabras pueda parecer aún lioso, así pues he hecho tres imágenes que intentan explicar gráficamente todo lo que he hecho con palabras.

La primera parte muestra dos particiones en un sistema Windows. La segunda en GNU/Linux. En ella vemos cómo carpetas y particiones montadas (traducidas a carpetas) comparten la citada jerarquía. Los nombres no son muy descriptivos, y en la tercera imágen podéis ver cómo podemos darle unos nombres más asequibles en los puntos de montaje. De esta forma “/media/sda1” se convierte en “/media/windows” y “/media/sda4” pasa a llamarse “/media/windatos“.
Espero que este punto haya quedado más claro ahora. Volviendo a la última captura de instalación, vamos a editar las particiones para asignarles los puntos de montaje que queremos. En la partición donde vamos a instalar el sistema vamos a formatearla, el resto no es necesario.
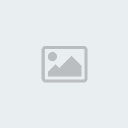
Una vez editadas todas las particiones nos debería quedar algo parecido a esto (con vuestros propios nombres, claro):

Entre todas las particiones, podéis ver /, /home y la swap, tal y como os recomendé. El resto son particiones adicionales que tengo con distintos fines. Cada uno tendrá las suyas (como la partición de Windows) o ninguna si el disco sólo tiene las tres particiones que hemos configurado.
Si habéis llegado bien hasta aquí, ya está todo hecho, el resto lo puede hacer vuestra buena abuela. Le damos al botón “Adelante“.
Instalación - Paso 5: Configurar tu cuenta
Los sistemas GNU/Linux funcionan mediante cuentas de usuario. “root” es la cuenta de Dios en el sistema, por decirlo de alguna forma. Es el llamado superusuario, que todo lo puede tocar. Todo sistema GNU/Linux tiene esta cuenta, sin embargo no es recomendable usarla por defecto.
Ubuntu, entre otras distros, ofrece un sistema con el que podemos usar una cuenta normal, pero como si fuera superusuario (root) cuando lo necesitemos, por ejemplo para instalar o desinstalar algo. Esto se realiza precediendo un comando con “sudo” (podéis leer la descripción de este comando y otros indispensables aquí).
Así pues lo que vamos a hacer ahora es configurar dicha cuenta.

Escribimos nuestro nombre, login (en minúscula), contraseña (por duplicado) y el nombre que le queremos dar al ordenador, en dicho orden.
“Adelante“
Instalación - Paso 6 Migrar perfil de otro sistema operativo
Ya estamos acabando. Este paso lo suelen agradecer los que están dando el paso de la ventana al pingüino. Nos da la oportunidad de tomar ciertos aspectos de la configuración de otro sistema instalado (Windows o GNU/Linux), tales como el wallpaper, los marcadores de Firefox…

Tan sólo tenéis que habilitar las casillas que os interesen.
“Adelante“
Instalación - Paso 7: Resumen de operaciones
El último paso, por llamaro de alguna forma porque no es tal.

En esta ventana nos muestra la recopilación de todo lo que hemos configurado en las fases previas. Ya podemos terminar, pulsamos el botón “Instalar“. y allá vamos:

Ahora sólo queda esperar… ¿esperar?
Instalación - ¿Qué hago mientras tanto?
¿Para qué esperar si podemos usarlo mientras tanto? No va a tardar mucho en instalarse, aunque obviamente depende de la máquina. Sin embargo no olvidemos que estamos en un sistema totalmente funcional, y mientras se está instalando podemos usarlo: navegar por internet, enredar con la consola o jugar un sudoku (por ejemplo).
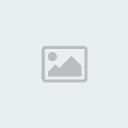
Así da gusto…
Fin de la instalación
Y ahora sí, se acabó.

Podemos seguir “jugando” con el Live CD o reiniciar el sistema para entrar en el instalado. Si lo hacéis se os mostrará una pantalla de elección del sistema. La primera opción se iniciará si no hacéis nada pasados 10 segundos, o bien pulsáis “Enter” para finalizar la espera.
Si tenéis otro sistema instalado (Windows o cualquier otra distro) os aparecerá también en dicha lista.
Lo que nos encontramos (después de)
Al iniciar Ubuntu, cuando termine la barra naranja de cargarse nos preguntará por nuestro login y contraseña que configuramos en el paso 5. Tened en cuenta que no es el primer “nombre”, sino el segundo, para iniciar sesión.
Hecho esto se os mostrará el mismo escritorio que habéis visto en el LiveCD. Sin embargo, si ya tenías un /home de otro sistema y que has montado, como comentamos guardaba la configuración de aplicaciones y escritorio, así pues se mostrará tal y como lo hacía antes, en mi caso:

Esto ayuda a entender lo práctico que es tener /home en otra partición.
Pequeños consejos e información post-instalación
* Cuando iniciéis el sistema instalado por primera vez, irá al modo texto y empezará a hacer una especie de scan de disco. No os asustéis, esto es normal. Digamos que es una medida preventiva para la seguridad de los datos y que se repetirá periódicamente.
* Si alguno ya había usado previamente tracker, puede que el sistema se quede un rato con accesos a disco. Es normal si se ha conservado la configuración previa ya que tiene que hashear (recorrer e indexar) todos los archivos que deban ser indexados. En unos días veremos cómo configurar de una forma más personal la utilidad tracker.
* En algunos equipos el controlador de volumen no queda bien asignado. Para comprobarlo haced botón derecho sobre el icono del volumen, seleccionad “Preferencias” y aseguraros que esté seleccinado “PCM“. Si no lo está, seleccionadlo.
* Para instalar los programas, personalmente os recomiendo que hagáis un archivo de texto e introduzcáis dentro lo siguiente:
*
00 - sudo aptitude install programa1 programa2 ... programaN
Este archivo de texto guardadlo en vuestra carpeta personal (si tenéis el /home independizado) o en algún sitio que esté a salvo ya que os ahorraréis mucho tiempo para futuras instalaciones, donde tendréis que hacer pocas modificaciones.
Esta por ejemplo ha sido mi línea para Hardy:
00 - sudo aptitude install thunderbird rtorrent amule vlc
01 - gnome-schedule xbindkeys nautilus-open-terminal screen ssh elinks
02 - yakuake k3b kde-i18n-es libk3b2-mp3 tvtime alevt netspeed
03 - sensors-applet feta logitech-applet lm-sensors unrar
04 - compizconfig-settings-manager emerald emerald-themes xchat gftp
05 - xvkbd htop subversion conky
Si queréis saber para qué sirve cada paquete, podéis usar el buscador del blog, o en las secciones del mismo.
La idea de esta línea es introducirlo en la consola, tomaros un café (tan rápido como vuestra conexión) y cuando volváis tendréis vuestro Hardy con las aplicaciones que queríais y además configuradas tal y como las teníais antes (si habéis tenido otra distro o versión previa instalada y con el /home independiente).
Conclusión
Como habéis visto, es realmente muy sencillo instalarlo. Sólo tiene un punto algo complejo que con un poco de información previa se solventa fácilmente.
Espero que os vaya bien. Si tenéis cualquier duda respecto la instalación podéis usar los comentarios para que yo u otro lector que se anime intentemos responderla.
Feliz instalación
También te puede interesar…
· Actualizar a Ubuntu 8.04 Hardy Heron
· Activar Compiz Fusion en Ubuntu Hardy
· Instalar Ubuntu 8.04 Hardy Heron (Alternate CD)
· Instalar Ubuntu 8.04 Hardy Heron desde Windows con Wubi
Y algo para olos machos...

En GNU/Linux sin embargo no funciona así. Este sistema trata a todos los dispositivos de la misma forma, como fuente/sumidero de información que va de un lado para otro. En el fondo le da igual que sea una partición, un disco duro, un monitor, una impresora, etc. Son todos dispositivos que los podemos “colocar” y llamar como queramos. El lugar donde “colocamos” (a partir de ahora lo llamaremos “montamos”) esos dispositivos, son los puntos de montaje.
De esta forma, así como Windows tiene todas las particiones como letras en “Mi PC”, GNU/Linux las tendrá como carpetas donde queramos, aunque existen ciertos convenios para emplazarlos. Si quieres aprender más sobre estos “convenios”, echa un vistazo a la jerarquía de ficheros en GNU/Linux.
Hemos hablado al principio de tres particiones: /, /home y swap. La swap se indicará a continuación como veréis, / va a ser el “dispositivo” principal, la partición donde se va a instalar el sistema y de donde va a colgar el resto de carpetas (y sus respectivos puntos de montaje). Así pues /home no es más que una carpeta de /, pero es una carpeta importante ya que es la que guardará toda la configuración de nuestro escritorio, aplicaciones y que contendrá todos nuestros datos (y del resto de usuarios si es un PC que usa más de una persona con distintas cuentas).
Este es el motivo por el que recomiendo independizar el /home, es decir, darle a esa “carpeta” toda una partición, así si algún día tenemos una catástrofe con la partición del sistema, nuestros datos estarán intactos en la otra. Si dentro de 6 meses actualizamos a Intrepid Ibex y lo tenemos así configurado, podremos hacerlo manteniendo todas las configuraciones de escritorio y aplicaciones.
Entiendo que pese a todas estas palabras pueda parecer aún lioso, así pues he hecho tres imágenes que intentan explicar gráficamente todo lo que he hecho con palabras.

La primera parte muestra dos particiones en un sistema Windows. La segunda en GNU/Linux. En ella vemos cómo carpetas y particiones montadas (traducidas a carpetas) comparten la citada jerarquía. Los nombres no son muy descriptivos, y en la tercera imágen podéis ver cómo podemos darle unos nombres más asequibles en los puntos de montaje. De esta forma “/media/sda1” se convierte en “/media/windows” y “/media/sda4” pasa a llamarse “/media/windatos“.
Espero que este punto haya quedado más claro ahora. Volviendo a la última captura de instalación, vamos a editar las particiones para asignarles los puntos de montaje que queremos. En la partición donde vamos a instalar el sistema vamos a formatearla, el resto no es necesario.
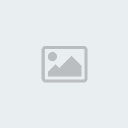
Una vez editadas todas las particiones nos debería quedar algo parecido a esto (con vuestros propios nombres, claro):

Entre todas las particiones, podéis ver /, /home y la swap, tal y como os recomendé. El resto son particiones adicionales que tengo con distintos fines. Cada uno tendrá las suyas (como la partición de Windows) o ninguna si el disco sólo tiene las tres particiones que hemos configurado.
Si habéis llegado bien hasta aquí, ya está todo hecho, el resto lo puede hacer vuestra buena abuela. Le damos al botón “Adelante“.
Instalación - Paso 5: Configurar tu cuenta
Los sistemas GNU/Linux funcionan mediante cuentas de usuario. “root” es la cuenta de Dios en el sistema, por decirlo de alguna forma. Es el llamado superusuario, que todo lo puede tocar. Todo sistema GNU/Linux tiene esta cuenta, sin embargo no es recomendable usarla por defecto.
Ubuntu, entre otras distros, ofrece un sistema con el que podemos usar una cuenta normal, pero como si fuera superusuario (root) cuando lo necesitemos, por ejemplo para instalar o desinstalar algo. Esto se realiza precediendo un comando con “sudo” (podéis leer la descripción de este comando y otros indispensables aquí).
Así pues lo que vamos a hacer ahora es configurar dicha cuenta.

Escribimos nuestro nombre, login (en minúscula), contraseña (por duplicado) y el nombre que le queremos dar al ordenador, en dicho orden.
“Adelante“
Instalación - Paso 6 Migrar perfil de otro sistema operativo
Ya estamos acabando. Este paso lo suelen agradecer los que están dando el paso de la ventana al pingüino. Nos da la oportunidad de tomar ciertos aspectos de la configuración de otro sistema instalado (Windows o GNU/Linux), tales como el wallpaper, los marcadores de Firefox…

Tan sólo tenéis que habilitar las casillas que os interesen.
“Adelante“
Instalación - Paso 7: Resumen de operaciones
El último paso, por llamaro de alguna forma porque no es tal.

En esta ventana nos muestra la recopilación de todo lo que hemos configurado en las fases previas. Ya podemos terminar, pulsamos el botón “Instalar“. y allá vamos:

Ahora sólo queda esperar… ¿esperar?
Instalación - ¿Qué hago mientras tanto?
¿Para qué esperar si podemos usarlo mientras tanto? No va a tardar mucho en instalarse, aunque obviamente depende de la máquina. Sin embargo no olvidemos que estamos en un sistema totalmente funcional, y mientras se está instalando podemos usarlo: navegar por internet, enredar con la consola o jugar un sudoku (por ejemplo).
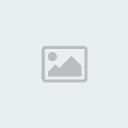
Así da gusto…
Fin de la instalación
Y ahora sí, se acabó.

Podemos seguir “jugando” con el Live CD o reiniciar el sistema para entrar en el instalado. Si lo hacéis se os mostrará una pantalla de elección del sistema. La primera opción se iniciará si no hacéis nada pasados 10 segundos, o bien pulsáis “Enter” para finalizar la espera.
Si tenéis otro sistema instalado (Windows o cualquier otra distro) os aparecerá también en dicha lista.
Lo que nos encontramos (después de)
Al iniciar Ubuntu, cuando termine la barra naranja de cargarse nos preguntará por nuestro login y contraseña que configuramos en el paso 5. Tened en cuenta que no es el primer “nombre”, sino el segundo, para iniciar sesión.
Hecho esto se os mostrará el mismo escritorio que habéis visto en el LiveCD. Sin embargo, si ya tenías un /home de otro sistema y que has montado, como comentamos guardaba la configuración de aplicaciones y escritorio, así pues se mostrará tal y como lo hacía antes, en mi caso:

Esto ayuda a entender lo práctico que es tener /home en otra partición.
Pequeños consejos e información post-instalación
* Cuando iniciéis el sistema instalado por primera vez, irá al modo texto y empezará a hacer una especie de scan de disco. No os asustéis, esto es normal. Digamos que es una medida preventiva para la seguridad de los datos y que se repetirá periódicamente.
* Si alguno ya había usado previamente tracker, puede que el sistema se quede un rato con accesos a disco. Es normal si se ha conservado la configuración previa ya que tiene que hashear (recorrer e indexar) todos los archivos que deban ser indexados. En unos días veremos cómo configurar de una forma más personal la utilidad tracker.
* En algunos equipos el controlador de volumen no queda bien asignado. Para comprobarlo haced botón derecho sobre el icono del volumen, seleccionad “Preferencias” y aseguraros que esté seleccinado “PCM“. Si no lo está, seleccionadlo.
* Para instalar los programas, personalmente os recomiendo que hagáis un archivo de texto e introduzcáis dentro lo siguiente:
*
00 - sudo aptitude install programa1 programa2 ... programaN
Este archivo de texto guardadlo en vuestra carpeta personal (si tenéis el /home independizado) o en algún sitio que esté a salvo ya que os ahorraréis mucho tiempo para futuras instalaciones, donde tendréis que hacer pocas modificaciones.
Esta por ejemplo ha sido mi línea para Hardy:
00 - sudo aptitude install thunderbird rtorrent amule vlc
01 - gnome-schedule xbindkeys nautilus-open-terminal screen ssh elinks
02 - yakuake k3b kde-i18n-es libk3b2-mp3 tvtime alevt netspeed
03 - sensors-applet feta logitech-applet lm-sensors unrar
04 - compizconfig-settings-manager emerald emerald-themes xchat gftp
05 - xvkbd htop subversion conky
Si queréis saber para qué sirve cada paquete, podéis usar el buscador del blog, o en las secciones del mismo.
La idea de esta línea es introducirlo en la consola, tomaros un café (tan rápido como vuestra conexión) y cuando volváis tendréis vuestro Hardy con las aplicaciones que queríais y además configuradas tal y como las teníais antes (si habéis tenido otra distro o versión previa instalada y con el /home independiente).
Conclusión
Como habéis visto, es realmente muy sencillo instalarlo. Sólo tiene un punto algo complejo que con un poco de información previa se solventa fácilmente.
Espero que os vaya bien. Si tenéis cualquier duda respecto la instalación podéis usar los comentarios para que yo u otro lector que se anime intentemos responderla.
Feliz instalación
También te puede interesar…
· Actualizar a Ubuntu 8.04 Hardy Heron
· Activar Compiz Fusion en Ubuntu Hardy
· Instalar Ubuntu 8.04 Hardy Heron (Alternate CD)
· Instalar Ubuntu 8.04 Hardy Heron desde Windows con Wubi
Y algo para olos machos...

 Temas similares
Temas similares» Como instalar programas en Ubuntu
» Como Pegar Subtitulos
» Como instalar MacChanger en Ubuntu
» Pide tu Ubuntu
» Como Pegar Subtitulos
» Como instalar MacChanger en Ubuntu
» Pide tu Ubuntu
Técnico en Plataformas Informáticas - Ingeniería Ejecución Informática :: Informática :: Tutoriales y Trucos
Página 1 de 1.
Permisos de este foro:
No puedes responder a temas en este foro.|
|
|










